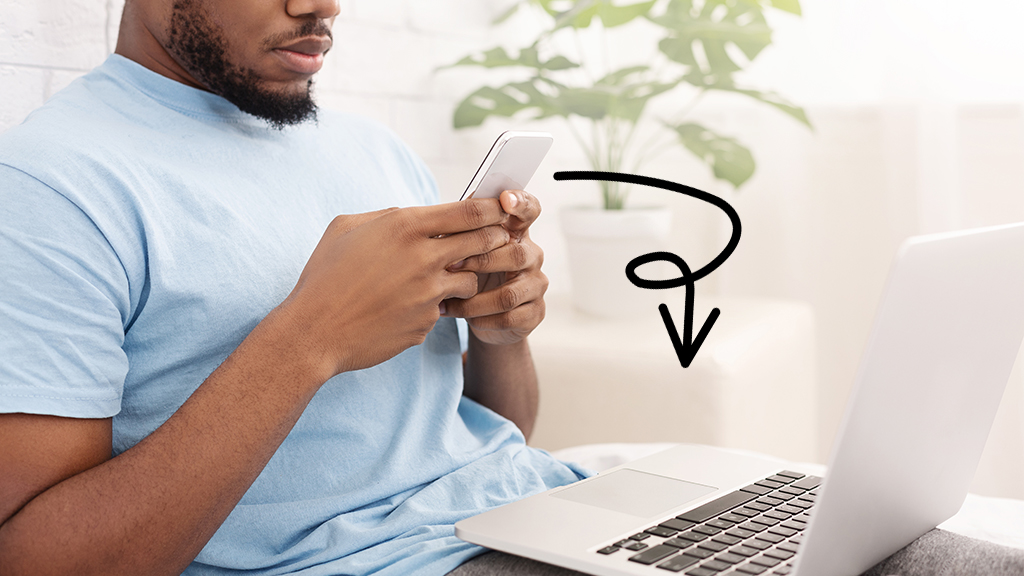Technology transforms what we can do, and simplifies how we do it. For example, errands that used to fill your day—like grocery shopping and banking—can now be done by the touch of a couple buttons right on your smart device. While digitally marking things off your to-do list is convenient, it can easily lead to a loss of focus on a very important part of your connected life: protecting your personal information.
Cybercriminals are an unfortunate reality of today's world, and they're always looking for ways to get ahold of information that's not their own—phishing emails and over public Wi-Fi are two of their favorite methods.
Thankfully, companies like Google and Apple have stepped up their security game, and developed better ways to help people protect their sensitive information. Asurion Experts help our millions of customers to get the most out of their tech, appliances and connections. Here, they explain two-factor authentication and how you can use it to make sure your information is secure.
What is two-factor authentication?
If you use iCloud or Google accounts you've probably heard of two-factor authentication. It's a security method that asks you to take an extra step—usually entering a code—to confirm your identity when you log into email, social media, or other password-protected accounts. This second layer of protection is designed to keep other people from signing in to your account, even if they have your password.
How two-factor authentication works
When you enable two-factor authentication, you'll have two steps to complete when you sign in to your account from a new device:
- Enter your password.
- Receive a verification code that's automatically sent to one of your trusted devices or accounts, and enter that code on the login page.
You can customize your settings to choose how the verification code should be sent—text, phone call, email, or push notification.
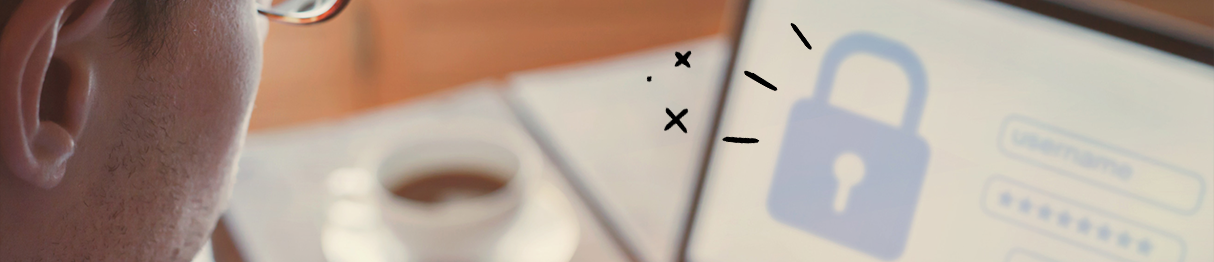
Technology has its risks...
But with Asurion Home+® protection and data security, we can help keep your personal information safe.
How to set up two-factor authentication for Google
- Sign in to your Google account from a computer.
- At the top right of your screen, tap the round personal profile icon and then Manage your Google Account.
- From the left menu, choose Security. Under the Signing in to Google section, click on 2-step verification.
- Then, click Get Started. If prompted, enter your Google password.
- Now, choose which device you'd like to receive prompts to use as your second step to sign in. You can also choose to use a security key or receive voice or text messages instead—click on Show more options and select which you prefer and enter the requested information. Then, hit Continue.
- Choose a secondary backup option, then hit Continue.
How to set up two-factor authentication for iCloud
- Open Settings and tap your name in the banner at the top of the screen.
- Tap Password & Security > Turn on Two-Factor Authentication >Continue. If you see a warning about older devices, tap Turn on Anyway.
- Make sure your phone number is correct. Then, choose text message or phone call as your verification method.
- Tap Next and enter your Passcode.
How to set up two-factor authentication for Amazon
- Sign in to your Amazon account.
- In the top right-hand corner, put your cursor over Account & Lists. Under Your Account, select Account.
- Select Login & Security.
- Sign in to your Amazon account again.
- Find Advanced Security Settings and click the Edit button to the right.
- On the Advanced Security Settings page, click Get Started.
- Choose how you want to receive your security codes. (Text message or automated phone call.) Enter your phone number. Hit Send code.
- You'll receive the code to your mobile phone through text or phone call.
- Enter the code then hit Verify code and continue.
Next, you'll set up a backup verification method in case you didn't get the code sent to your phone.
Apple, Google, and Amazon aren't the only companies that use two-factor authentication to keep your data safe. Others like Twitter, Facebook, and Instagram also offer the feature.
Tech is expensive. Protect it all.
Protect the devices your family loves and relies on with one simple plan. With Asurion Home+, we cover your computers, TVs, tablets, premium headphones, smart devices, and so much more—plus, 24/7 live support for your tech care needs—for less than $1 per day. Learn more about Asurion Home+ coverage and how you can get peace-of-mind electronics protection.